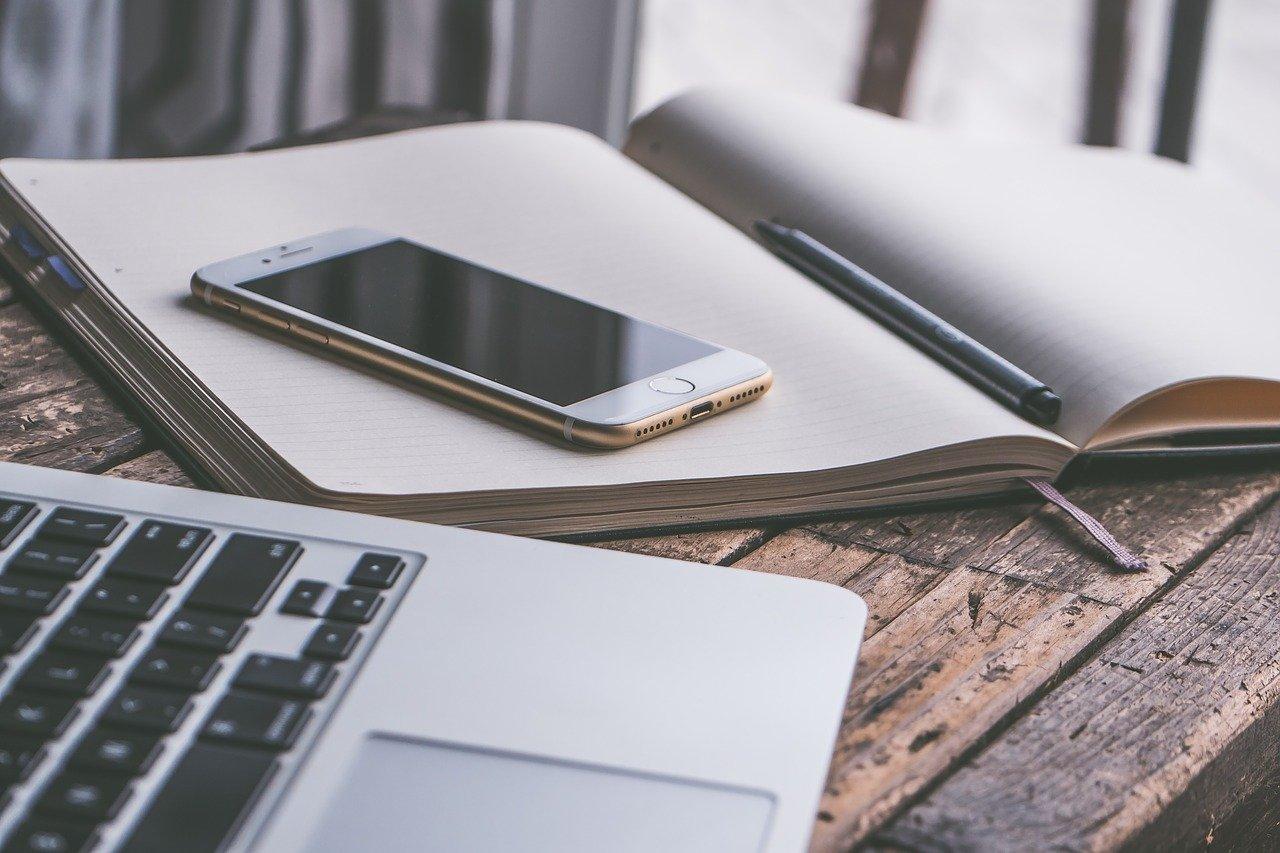Since the sudden advent of physical distancing, Zoom has quickly become one of the most popular web conferencing platforms among teachers in Grenada. While there are several other tools for hosting live sessions, Zoom’s popularity has made it a part of almost everyone’s online teaching tool-kit. Expect tools like Zoom to become even more popular as teachers prepare for the July CSEC and CAPE exams. Whether you are completing the required syllabus or hosting revision sessions, here are some recommendations for making your next Zoom class successful.
Before Classes
As with all things, there’s some prep work that you will want to get out of the way beforehand. If you are completely new to Zoom, you will need to sign up for an account before you get started. From there, carefully consider the device you will use to host your session. This largely depends on your objectives for the session. While Zoom has a mobile app that works really well, I recommend using a computer if you have one. There are some features like breakouts rooms and automatic recording (free version) that can’t be managed on a phone.
With your account set up and your device ready, feel free to run a test class by yourself or with someone you know. You may even consider inviting a couple of students from your class. It gives your students a chance to help out, which they love to do, and you a chance to tinker around while reconnecting with them. Play around with options like share screen, recording and whiteboard so that you get the hang of these functions before your class.
If you are already versed in zoom functionalities, then take the time to prepare the other tools you’ll need for class. Open up PowerPoint presentation slides, and other documents that you’ll need to refer to during the lesson. Pre-Load any web-pages or videos that you plan to display and close any other additional browser tabs that you won’t need for class. The added bandwidth will improve the quality of your connection and you’ll avoid any possibly embarrassing moments while sharing your screen.
As a final point if you plan to use screen share during class, consider the font size of the content you plan to share. Remember that some students will be connecting via their phones and small fonts are really hard to read on cell phone screens. Size 30 font is usually recommended for text and presentations and if you are sharing web pages zoom in to about 125 -150%.
DO:
- Plan for your live sessions (think through the flow of class just as you would for face-face instruction)
- Allot time for engagement every 10 or so minutes (have them type responses in the chat, or share audibly etc)
- Plan your evaluation activity (this may be done during the session or as a post-class activity)
DON’T
- Lecture for a full 40 minutes (as much as is possible) There are far more distractions at home and it’s far easier for students to tune out
Scheduling Classes
Teaching is a highly personal experience. You give of yourself when you teach and your students learn as much of you as they do the content you teach. This means that real-time interaction is a necessity, especially among young learners. The familiarity of your voice and face can put students at ease and in some cases make them more willing to learn. That being said, I do not recommend hosting a live session every time you have a scheduled class. As a region, we still grapple with issues such as access to technology, reliability of the connection and a lack of tech-savvy amongst a large section of the population. When you pair those with the inequities that exist from household to household, it’s easy to conclude that varying your mode of instruction is in the best order.
If your school or Ministry of Education has already provided guidelines on teaching hours then you can take the time to schedule zoom sessions for each class that you will have. My recommendation, at least one session with each class every other week. You may also consider one on one or small group appointments with students during your allotted time slot, to replicate that personalized attention and assistance that we know, some specific students will need.
DO:
- Inform students ahead of time (preferably 1 - 3 days)
- Copy your invitation to parents as well (for added supervision where possible)
- Outline guidelines ahead of class (Pants are not optional)
- Send a reminder just before the start of a scheduled class
- Preset functions like “waiting room, mute mics on entry & automatically record class”
DON’T:
- Post the invite for a class, minutes before the scheduled start (unless unavoidable)
- Forget devices may need to be shared among parents, siblings and your student
During Classes
With prep-work out of the way and students ready to join in, your next step is to host the session.
It’s generally good practice to join the meeting room 3 -5 minutes before the scheduled start. This allows you to start promptly at your scheduled time and also gives you a chance to connect with students who will also join early. Take the first few moments of the session for greetings and housekeeping reminders. These usually include letting them know that class is being recorded, informing them what to do if time expires, assuming you have a free account, and sharing any other netiquette guidelines your school may have. Your virtual lesson plan should cover the specifics of what you’ll do during class but the general idea here is the same as a face to face lesson: Energy, Engagement, Delivery and Evaluation.
DO:
- Set up your device near a wifi router or use an ethernet cable for better connection
- Call on specific students to give responses during class
- Keep your tone clear (A mic isn’t necessary but having one can help)
- Keep your energy high
- Let your students participate, consider breakout rooms for student group discussions (see how here)
DON'T:
- Allow unnecessary cross talk/chat among students the same way you wouldn’t allow students to be shouting across your class during lessons
- Get frustrated by things you can’t control (internet connectivity, technical issues)
After classes
There’s one question that has been asked at almost every workshop that I’ve attended, “Will these slides be available after we’re finished?” The answer is usually yes because it’s always in good practise to make it easy for learners to review their lessons. In the same way, recording and distributing your live sessions should always be a part of your agenda. If you recorded your session, then at the end of your class, the app will start converting your session into a recording which will be stored on your computer.
Device storage space may be a concern for many persons. To remedy this, you can use Clideo (desktop) or Video Panda (mobile) to compress your video recordings. As an alternative, if you have VLC Media player installed on your computer, you can reduce your file size without the need for internet connection. With these tools you can turn a 150MB video into a 5MB version that’s easier to manage. Despite all this, it’s still good practice to save files to the cloud. You can do this with a dropbox account or using Google Drive or Microsoft OneDrive both of which come free with your email account.
The major advantage of cloud storage is that you save device space and can simply distribute a link to the recording instead of trying to share a potentially large file over Whatsapp etc.. Students can then watch the video in the same way they’d watch a movie online.
DO:
- Consider editing your videos to cut out unnecessary sections and dead air, especially if you are uploading to a public location like Youtube
- Compress your video to reduce the size and make it easier for sharing
- Use Dropbox, Google Drive, Onedrive or another cloud storage option to save space
- Reuse your edited video lessons for other classes where applicable
DON’T:
- Take too long to share recordings (1 - 3 days max)
- Get bogged down trying to edit your video into perfection, based on where you are sharing it, the raw unedited version is perfectly fine
Alternatives to Zoom
As mentioned earlier, there are lots of alternatives using Zoom as a tool for live sessions. Here are a few
Beyond alternative software, I definitely recommend ensuring that you arm yourself with alternatives to hosting live sessions as well. Some of these include
- Powerpoint presentations (These can be made into videos)
- Infographics and summary charts using Canva
- Subject notes in MS Word or Google Docs
- Pre-recorded Zoom sessions (Host a solo zoom session and sharing the recording)
- Record your own tutorial videos
We can argue that we should have been better prepared for the transition, the fact is, we are here now so all we can do is our best. Hopefully, these tips will help you maximize the usefulness of Zoom and other conferencing software. If you’d like to see how I got started recording my own tutorial videos with a cereal box, copy paper and my cell phone, leave a comment below or just share some of your own tips.
For now, that’s it, #InANutmegShell